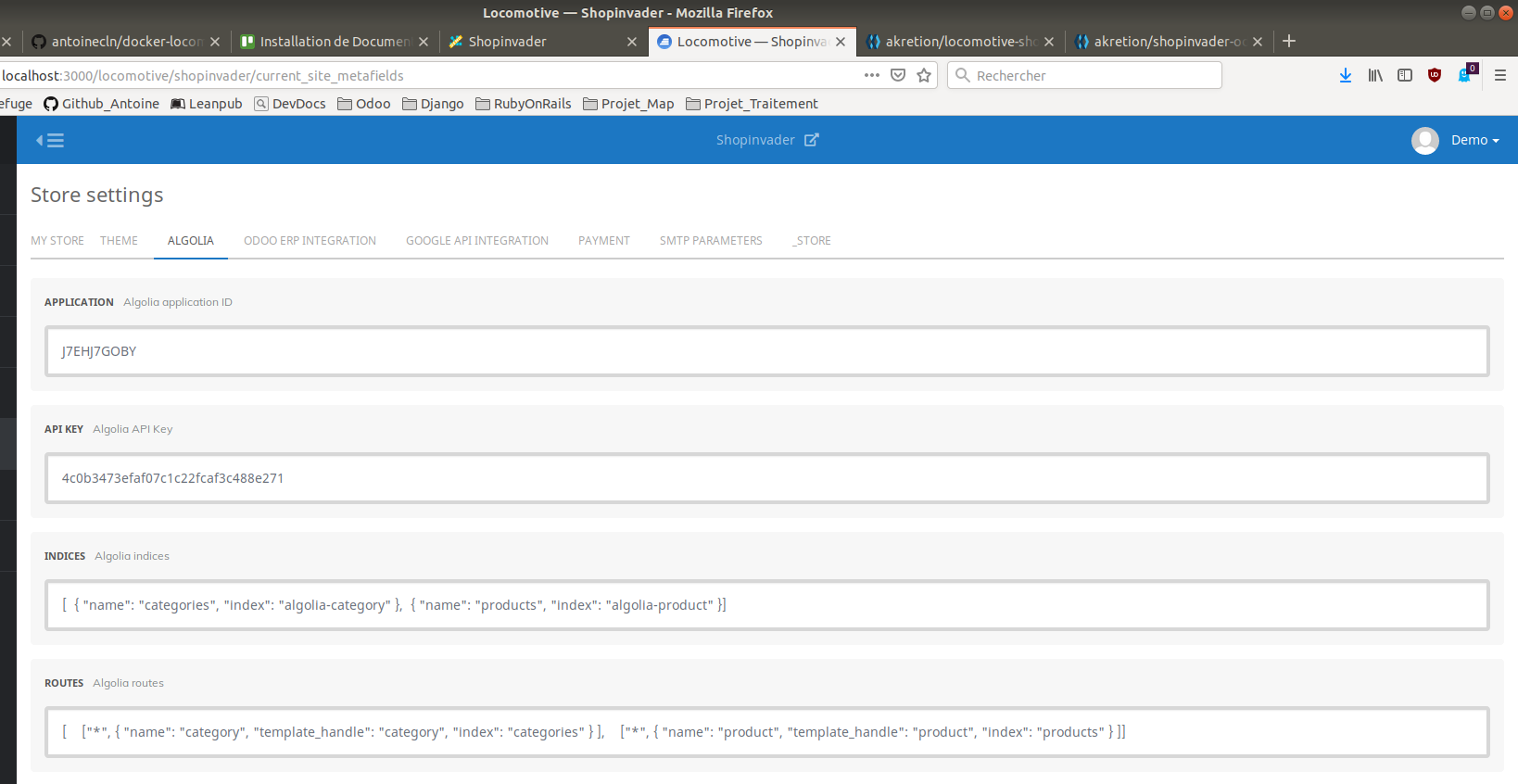EB Ingénierie Informatique

Afin de démontrer le produit shopinvaders Akretion nous a offert en cette fin d'année une demo à essayer chez soit! Cette dernière va vous démontrer l'usage et les services apporté par shopInvaders
Installation Shopinvader + Odoo
Sommaire
1) Fichier docker-compose.yml
2) Locomotive
3) Odoo
4) Algolia
5) Export du catalogue à Algolia
6) Liaison de tout les catalogues à Algolia
7) Configuration des index dans Algolia
8) Liaison de notre ShopInvader avec notre Algolia
1) Fichier docker-compose.yml
Récupérer le fichier docker-compose.yml dans lequel se trouve tout les éléments pour lancer une démo fonctionnelle de Shopinvader
Créer un nouveau dossier et placer le fichier dedans, rentrer dans le dossier et lancer dans un Terminal la commande :
docker-compose up
Cette commande vas lire le fichier, télécharger et installer tout les éléments nécessaire
2) Locomotive
Notre Locomotive côté client se trouve à cette adresse par défaut :
Et notre Locomotive côté Administration se trouve sur à cette adresse :
http://localhost:3000/locomotive
login : demo@shopinvader.com
password : akretion
3) Odoo
Notre Odoo est à cette adresse par défaut :
login : admin
password : admin
4) Algolia
Créer un compte Algolia sur :
Algolia vas être utilisé pour effectuer la liaison entre notre Locomotive et notre Odoo, les requêtes clients effectuées sur Locomotive iront interroger Algolia afin de fluidifier le trafic et éviter que les requêtes s’effectuent sur Odoo.
5) Export du catalogue à Algolia
Une fois le compte créé, se rendre dans le menu API Key et récupérer l’ID de l’application ainsi que l’API Admin Key.
Se rendre dans Odoo, dans le menu Connectors, dans Algolia Backends, par défaut nous avons une configuration vierge et deux Index, remplir le champ APP ID et le champ API KEY avec les identifiants que l’on vient de récupérer.
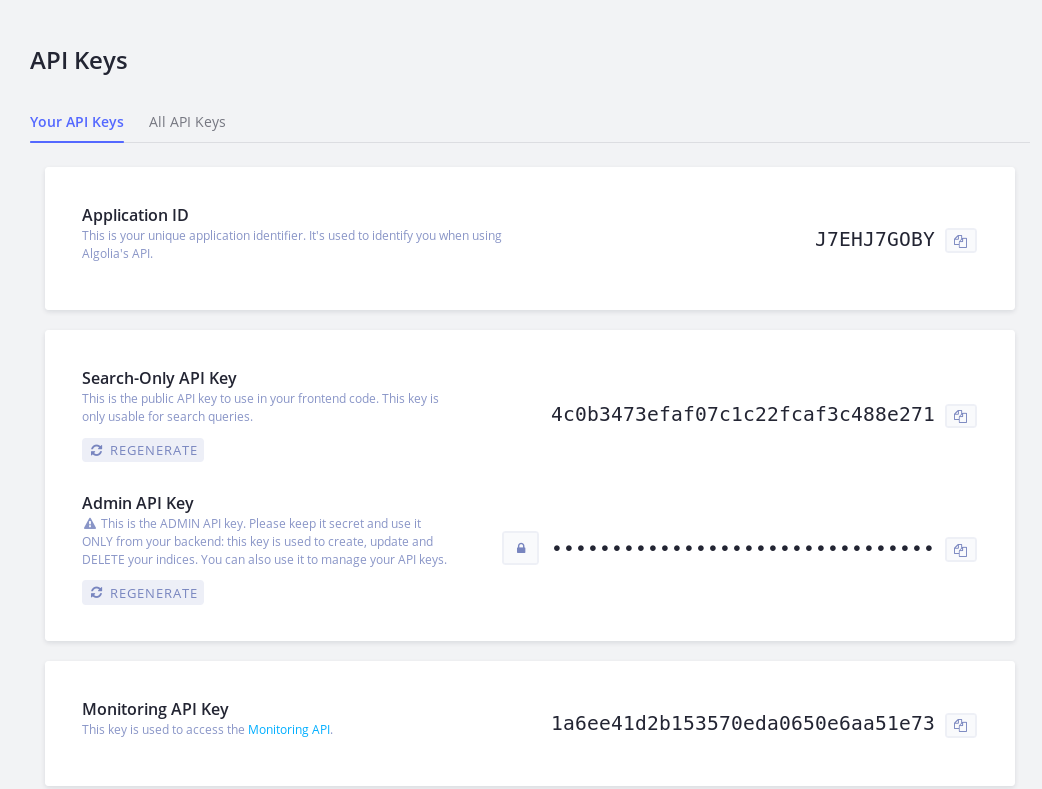
Note : Renommer les deux index en rajoutant ‘_en_US’ à leurs noms.
6) Liaison de tout les catalogues à Algolia
Toujours dans Odoo, se rendre dans le menu Shopinvader, dans Backends, sélectionner la Demo Shopinvader Backend, se rendre dans l’onglet ‘Developper’.
Cliquer sur les boutons Bind Product, puis Bind Category, puis Synchronize Metadata
7) Configuration des index dans Algolia
Se rendre sur Algolia, dans le menu Indices
Par défaut nous devrions avoir l’index ‘algolia-product_en_US’ qui correspond à notre export Odoo, dans l’onglet ‘Display’ on retrouve les les attributs par lesquels on vas pouvoir effectuer des recherches dans la boutique Shopinvader
Pour algolia-product_en_US, il faut ajouter les attributs :
categories.idhierarchicalCategories.lvl0hierarchicalCategories.lvl1hierarchicalCategories.lvl2mainprice.default.valueskuurl_keyEt pour algolia-category_en_US,
il faut ajouter les attributs :url_keylevel8) Liaison de notre ShopInvader avec notre AlgoliaSe rendre sur Shopinvader, sur le site Administration, dans le menu Store Settings,
renseigner le clé d’application et la clé d’API
(Attention, il s’agit de la clé public et non pas de la clé privé récupéré précédemment, la clé public se trouve dans Algolia dans le menu API Key, sous l’appellation Search-Only API Key).Modifier également l’index des indices, changer le contenu par algolia-category et algolia-product
Une fois toutes ces modification effectuées,
il faut redémarrer tout les dockers et se rendre sur notre Shopinvader côté client,
et vérifier que les nouveaux produits sont présent, l’ancienne liste de produit à disparue et est remplacer par une liste qui s’appelle ‘All’ qui contient différents produits informatique.
Suppléments :
Ajouter des langues pour Shopinvader :
Se rendre dans Odoo et ajouter manuellement deux nouveauxIndex avec la langue souhaitée
(autoriser les langues dans les Settings de Odoo).
Une fois les index ajoutés, se rendre dans Shopinvader, Demo Shopinvader Backend, dans l’onglet Configuration, ajouter les langues à la liste présente.Puis se rendre dans l’onglet Developper, cliquer sur les boutons Bind all products (le chiffre à côté devrait augmenter), Bind all category, Recompute et Export.
Maintenant, du côté de notre Algolia on actualise la liste des indices et les nouveaux index sont apparus.
Ajouter les attributs comme précédemmentpour nos nouveaux index (onglet Display).
Actualiser le site Shopinvader, sélectionner la langue FR en haut à gauche, le site devrait être maintenant disponible en Français.